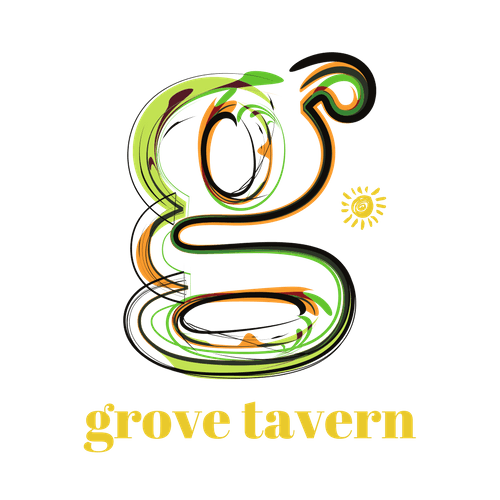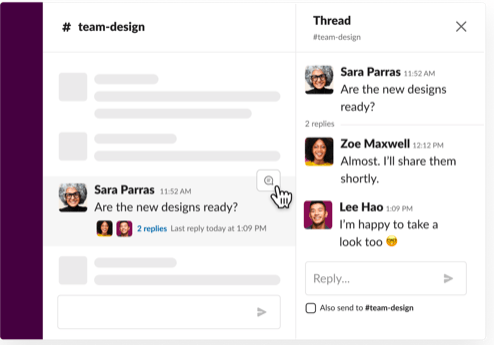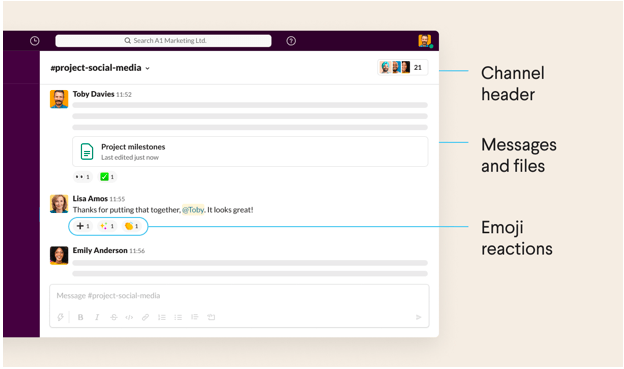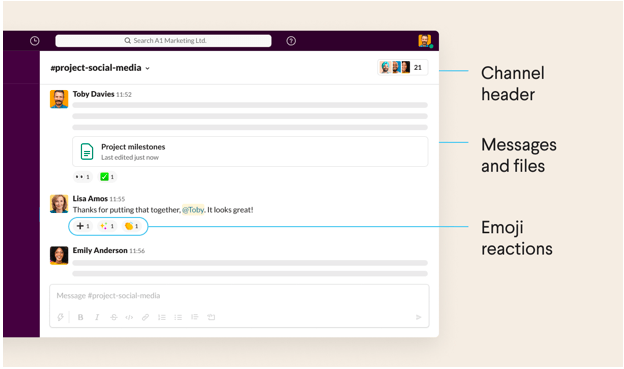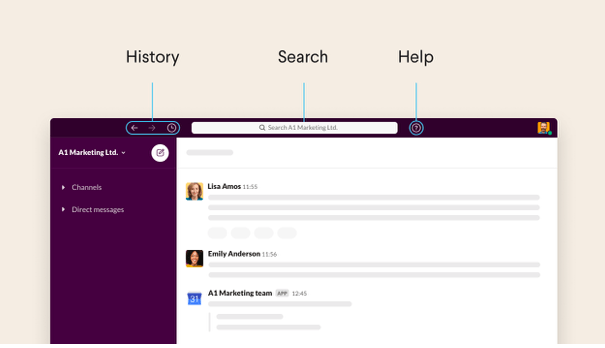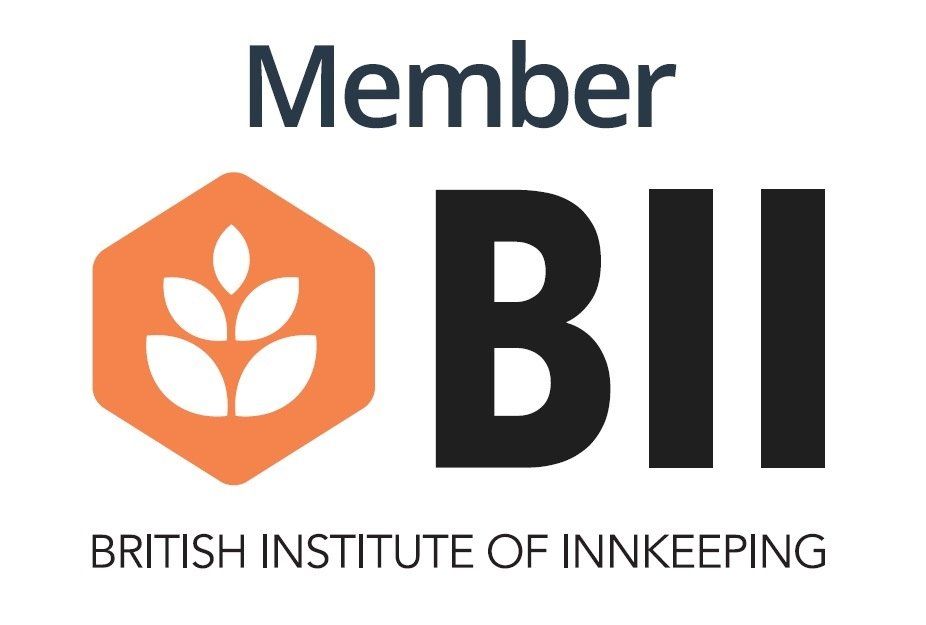Slack Training
A quick guide to slack
Start or reply in a tread
When you start or reply to a thread, replies are connected to the original message.
In Slack, work comes together in dedicated spaces called channels. Channels bring the right people and information together for any project, topic or team. Unlike email, discussions in channels are focused around specific topics, so you can join and leave them as needed.
Channels
Channels are fundamental to working in Slack – they bring the right people and information together in one place, and make it possible to organise work around a common purpose.
Channel header Messages & files Emoji reactions
From the channel header, you can access details about the channel that you're in. Click on the channel name to see details such as the channel topic and description, plus any added files. Use the other tabs to see who's in the channel and view other conversation settings.
Message Field
When working in Slack, you have a variety of messaging options available from the message field to help you communicate and connect with your team.
Navigation bar
Use the navigation icons to go back and forth in your history (just like you would in a web browser) or view recent conversations, search for information or get help with Slack.
Conversations in Slack
Connect with your colleagues in Slack with real-time conversations in channels and direct messages.